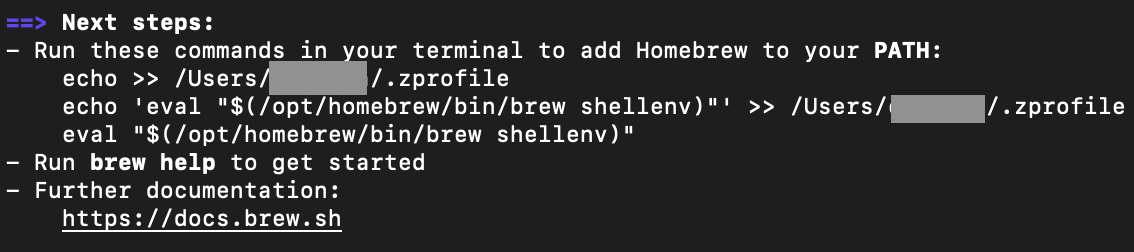🍺 homebrew 설치 명령어
/bin/bash -c "$(curl -fsSL https://raw.githubusercontent.com/Homebrew/install/HEAD/install.sh)"🍺 Homebrew란?
Ruby 기반으로 만들어진 Homebrew는 macOS 사용자에게 필수라고 할 수 있는 패키지 매니저입니다. (Linux에서도 사용 가능)
“The missing package manager for macOS (or Linux)”라는 슬로건처럼, 시스템에 기본적으로 포함되지 않은 유용한 도구와 라이브러리를 간단한 명령어로 설치할 수 있습니다. Node.js, Python, Git 등의 개발 환경을 손쉽게 설정할 수 있습니다.
Homebrew는 커맨드라인 인터페이스를 통해 동작하며, 오픈 소스로 관리됩니다. 이를 통해 필요한 패키지나 프로그램을 검색하고 설치하며, 설치된 패키지를 간편하게 업데이트하거나 삭제할 수 있습니다.
🍺 homebrew 설치 방법
1. 터미널 열기
- macOS에서
Command + Space를 눌러 Spotlight를 열고 “Terminal”을 입력하여 터미널을 실행합니다.
2. 설치 명령어 실행
-아래 명령어를 복사하여 터미널에 붙여넣고 Enter 키를 누릅니다.
/bin/bash -c "$(curl -fsSL https://raw.githubusercontent.com/Homebrew/install/HEAD/install.sh)"3. 설치 중 관리자 비밀번호 입력하기
- 설치가 시작되면 필요한 파일을 다운로드하고 설정하는 과정이 진행됩니다.
- 설치 중 요구되는 경우 관리자 비밀번호(컴퓨터 비번)를 입력합니다.
- Press RETURN/ENTER to continue or any other key to abort: 해당 문구가 뜨면 그냥 Enter를 눌러주세요.
4. Next Steps:
설치가 완료되면 아래 화면처럼 다음 단계에 아래 명령어를 터미널에 실행시켜주라는 안내가 나옵니다.
한 줄씩 터미널에 붙여넣어서 실행시켜주세요!
(복사 붙여 넣기)
5. 버전 확인
- 설치 후, 다음 명령어를 입력하여 Homebrew가 정상적으로 설치되었는지 확인합니다:
brew --version
정상적으로 설치되었다면 Homebrew 버전이 출력됩니다. (2025.01.18 기준)
Homebrew 4.4.16
🍺 Homebrew 무엇을 하나요?
1. MacOS 환경 설치 도우미
Homebrew는 Apple MacOS와 Linux환경에서 필요한 것을 설치하도록 도와줍니다.
brew install wget웹 브라우저도 드래그해서 설치하는 것이 아닌 homebrew 명령어로 설치할 수 있습니다.
brew install --cask google-chrome
brew install --cask firefox2. 원하는 패키지 검색하기
아래 명령어를 통해 homebrew에서 제공하는 소프트웨어를 검색할 수 있습니다. (ex brew search node)
brew search [패키지명]3. 설치된 패키지 목록 확인
brew info는 패키지 상세 정보 확인하는 명령어
brew list
brew info [패키지명]4.패키지 업데이트
설치된 소프트웨어를 최신 버전으로 업데이트
brew upgrade [패키지명]- brew upgrade : 패키지 전체 업데이트
- brew outdated : 업데이트가 필요한 패키지 찾아보기
5. 패키지 삭제
brew uninstall [패키지명]
아래는 homebrew 아예 삭제 명령어
/bin/bash -c "$(curl -fsSL https://raw.githubusercontent.com/Homebrew/install/master/uninstall.sh)"6. 캐시 정리
여러 버전으로 다운로드된 설치 파일을 최신 버전만 남기고 삭제해 디스크 공간을 확보
brew cleanup7. 패키지간의 충돌방지 및 PATH 설정 단순화
Homebrew는 패키지를 독립적인 디렉토리에 설치하기 때문에 삭제나 업데이트할 때 충돌이 없습니다. Apple Silicon칩에서 Homebrew로 설치하면 기본 설치 경로가 /usr/local이 아닌 /opt/homebrew에 설치됩니다.
- /usr와 같은 경로는 시스템 파일이나 일부 제한된 사용자 파일을 관리하는 경로로 사용되고, /opt는 사용자가 설치하는 소프트웨어를 저장하기에 적합한 경로로 간주되기 때문에 정책적인 이유로 /opt/homebrew가 homebrew 기본 설치 경로가됩니다.
- Homebrew는 설치한 패키지의 실행 파일, 라이브러리, 설정 파일 등을 /opt/homebrew/bin, /opt/homebrew/lib 등 공통 경로에 심볼릭 링크(symbolic link)로 연결합니다. /opt/homebrew/bin 같은 공통 경로만 PATH에 추가하면, 설치된 모든 실행 파일을 명령어로 사용할 수 있습니다.
$ cd /opt/homebrew
$ find Cellar
Cellar/wget/1.16.1
Cellar/wget/1.16.1/bin/wget
Cellar/wget/1.16.1/share/man/man1/wget.1
$ ls -l bin
bin/wget -> ../Cellar/wget/1.16.1/bin/wget
더 공부하면 좋은 사이트 -> https://docs.brew.sh/
추가 홈브루 기능
- Homebrew Cask
- Homebrew는 GUI 기반 앱도 설치할 수 있는
cask기능을 제공합니다. - Google Chrome, Visual Studio Code, Slack 같은 앱도 명령어로 간편하게 설치할 수 있습니다 ( ex
brew install --cask google-chrome) - homebrew로 설치하면 brew list 명령어를 통해 설치된 목록을 확인할 수 있고 해당 목록에 있는 응용프로그램이나 nvm과 같은 패키지 매니저들은 brew upgrade 명령어를 통해 한번에 최신버전으로 업데이트가 가능합니다.
- Homebrew는 GUI 기반 앱도 설치할 수 있는
brew install --cask [앱명]- 탭(tap) 활용
공식적으로 제공되지 않는 패키지도 특정 저장소를 추가(tap)하여 설치할 수 있습니다 (exbrew tap homebrew/cask-fonts) brew tap [사용자/저장소]- 문제 해결
Homebrew 사용 중 문제가 발생했을 때는 진단 명령어를 활용하세요. (설정 오류나 충돌 해결책 제시) brew doctor
추가적으로 궁금한 점이 있다면 댓글을, 해당 게시글이 도움이 되셨다면 공감을 눌러주세요 👍
'Web Frontend > settings' 카테고리의 다른 글
| git 초기 설정 (--global 옵션) (0) | 2025.01.18 |
|---|---|
| 내가 보려고 만든 FE개발자가 맥 초기화 후 해야할 일 ( macOS 기준, M2 ) (1) | 2025.01.17 |
| gitlab SSH key 만료되었을 때, 재등록 Your SSH key has expired. (0) | 2025.01.14 |
| 맥 터미널에서 VScode 실행하기(feat. zsh: command not found: code 에러까지) (1) | 2025.01.02 |
| 맥북 아키텍처(Intel, M1, M2) 확인하는 방법 (0) | 2024.12.11 |